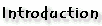
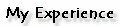
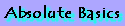



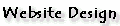





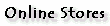
 |
Note:
These help tips are designed for Windows 95+ users as it was originally
created to help my mother with her computer.
-- Click on one of the links below
--
Common
things about the computer
[External
buttons, knobs, etc.] [The Desktop]
[The Start menu] [The
Task Bar] [Change the desktop background]
[Turn the computer off] [Double
click Vs Single click]
Which
programs to use
[Common
things to know] [Play a CD] [View/Edit
a picture] [Type a letter/story] [Use
symbols in text] [Play games]
Saving,
retrieving & deleting files
[Save
files] [Retrieve files] [Delete
files] [My Computer] [Recycle
Bin]
Oops -
what happened?!
[Didn't
mean to open that program/window] [Program
won't close] [Computer has frozen up]
[Moving picture taking up whole screen &
I didn't do a thing!] [The screen is all black
- no screen saver] [I didn't mean to delete
that file] [I didn't mean to do that to my document/picture/presentation]
Common things about the
computer
External
buttons, holes, knobs & wheels
-
Turning the computer
on and off - big/different button at the front of the computer
-
Turning the monitor
on and off - the front big button with a little light next to it on
the monitor.
-
Turning the modem on
and off - If you have an external modem, there should be an on/off
button on it somewhere. A light should come on when it is turned on. However,
most modern computers have an internal modem so you won't have to turn
it on or off.
-
Inserting & taking
out floppy disk - hole/slat in top right of computer. Push it in with
the big metal circle down. Press the button beside it to pull it out.
-
Inserting & taking
out a CD - the button, right below where the CD goes in (the CD-drive),
opens the CD tray. Put the CD in plain/silver side down, then push it shut.
-
Changing the volume
for the CD player - the front knob/wheel thing next to the hole and
the CD-drive
Return to
Top
The
desktop
-
This is one way to open programs. I have put
the ones you will use most on the desktop. The others are in the Start
menu. Double click on them to open the program.
-
The desktop has links to the programs you will
probably use the most. You can access those programs and more by going
through the Start menu.
Return to
Top
The
Start menu
-
The Start menu is everything you view by clicking
on the box at the bottom left of your screen with Start in it. Click
on that once to:
-
Shut Down - shut down the computer.
-
Run... - run a program (you shouldn't
need to use this).
-
Help - for basic Windows 98 help. It's
not great.
-
Find - Find files you have lost or need
to find on the computer.
-
Settings - You shouldn't need this.
-
Documents - If you're saving your files
into "My Documents, click on the "My Documents" folder to view any of your
files you've saved. The files below "My Documents" are recent documents
you've opened. They are a shortcut if you want to open it again. If you
click on one, the appropriate program will open automatically open the
file.
-
Favorites - "Links" has Internet addresses
for if you're online. The same ones are in Internet Explorer. If you do
not have a browser open, one will open automatically and take you to the
site.
-
Programs - This leads you to any program
you might want to use. Follow the folders by category to get to the program
you wish to use.
Return to
Top
The
Task Bar
-
When you have any programs or windows open, they
will be to the right of the Start box at the bottom left of your
screen. That bottom bar is called the Task Bar. Each window will
have its own box with the title of the window it's representing. Click
on the box you want to view. This is how you change windows. The highlighted
box is the active window.
-
Click on the Start button to open any
program.
-
In the right hand section of the task bar are
little icons representing programs running in the background. You don't
need to worry about them, although there's no harm in double clicking on
them to see what they are if you're interested. Hold your mouse over the
clock without clicking on it and it will show you the date.
Show Desktop
-
This is the little icon
just to the right of the Start box. Click on that icon at any time
to view the desktop with it's icons. Any windows you have open at the time
will not be closed. Simply click on their corresponding box in the task
bar to show them again.
-
This is very handy if you
have a window open and wish to open another program/link you have on the
desktop at the same time. For example, you might want to open this help
file!
-
The 'show desktop' option
is only available in Windows 98 and later. If you have a different operating
system you will need to minimise all open windows before being able to
view the desktop. Click here to see how to minimize
a window.
Return to
Top
Change
the desktop background
-
Right click somewhere where there is nothing
on the desktop
-
Click "Active Desktop"
-
Click "Properties..."
-
Click the tab "Background"
-
There is a box under "Select an HTML Document
or a picture:". Click on one of the file names, e.g. "tartan oliphant"
to see what you think. A preview will show in the picture of a monitor.
-
Choose another if you don't like it, but it's
not a good preview -very limited. Click "Apply" when you're happy.
Then "OK" when you've finished.
Return to
Top
Turn
the computer off
-
Go to the Start menu,
-
Click on Shut down
-
Select Shut down to close down the computer,
or Restart to reboot the computer.
-
Click OK
-
If you don't want to close down the computer
at all, click Cancel.
Return to
Top
Double
click Versus single click
-
Double click for anything on the desktop
& folders and icons in My Computer
-
Single click for just about everything
else including links on the Internet, menu items in programs (e.g., File,
Save) & buttons (e.g., Back, Search, Home).
Return to
Top
Which programs to use
Common
things to know
Menus
-
Most programs have menus
at the very top of the window with heading such as File, Edit, View, Tools.
If you learn how to use them in one, you will be able to use the same skills
in many programs. For example, Save and Close or Exit
are always under File. Have a look in there and see what you find.
Minimize,
Reduce/Maximize, Close
-
At the very top right of
your window there is:
-
Underscore (_).
The underscore hides the window. Just click on the corresponding box in
the task bar to open it again.
-
Square on another OR
One square.
If you have the window as big as the screen, you can click on the "square
on another" to make the window smaller. You can then make it fill the screen
again by clicking on the "one square".
-
Cross (X).
This closes the window. Do not do it unless you are sure you have finished
with the window and it's contents.
-
Those three actions can
also be done in some File menus.
Bar at the very top of
the window
-
Usually at the very top
of programs is a mostly plain bar where the minimize, reduce/maximize
and close boxes are; and where the title of the window is written.
If you are in a smaller sized window and wish to move it to another point
on the screen, you can:
-
click on the title or plain
bit of the bar
-
hold down the mouse button
while you move the window to the spot you like
-
take your finger off the
mouse.
Shortcut buttons
-
Most programs have buttons
below the menu near the top of the window. They are shortcuts to what is
in the menus. Hold the mouse above it without clicking to see what each
button is for. A little block of text should hover above the button soon
after the mouse is over it.
Scroll bar
-
The scroll bar is the bar to the right of any
page that is longer than the screen. It allows you to move up and down
the page by clicking on it and holding it down as you move it. You can
also move up or down the page my clicking on the little arrows at the top
and bottom of each scroll bar. If you click on the background of the bar
you will jump either a page up (if you clicked above the bar) or page down
(if you clicked below the bar).
Highlighting text
-
Text can usually be highlighted
(click down on the mouse at the start of where you want to highlight, and
hold it down until the end of the text).
-
Then you can right click
the mouse to Copy, Cut or Delete.
-
Then if you "Copied" or
"Cut" you can go to the spot where you want to insert the text, click the
mouse where you want it, then right click Paste.
-
If you highlight text then
hit the Delete/Del key, the text has gone. No way of getting it
back unless you had saved it with it in it.
Return to
Top
Play a
Compact Disk
Insert or remove a CD
-
The button at the bottom
right of the computer, right below where the CD goes in (the CD-drive),
opens the CD tray. Put the CD in plain/silver side down, then push it shut.
In a few seconds the default program to play the CD will automatically
open up and play the CD from the start.
-
See here for more details
of how to use programs in general.
Insert the headphones
-
There is a little hole
next to the CD-drive at the front right of the computer to insert the connection
of the headphones.
Change the volume for the
CD player
-
The front knob/wheel thing
next to the hole and the CD-drive. The triangle above it representing higher
volume or lower volume.
-
Look in the right of the
task bar and click once on the 'volume' icon to increase or decrease the
volume. Move it up or down by clicking on it, holding the mouse button
down and moving it up or down, then let go.
-
Both volumes are separate.
Turn both up if you're having trouble hearing the music.
Return to
Top
View
or edit a picture
-
MS Paint is a standard program that is
good for creating a picture with just the raw tools of a graphics program.
Try out the buttons on the left to see what you can create!
-
To find a picture you've save, go into My
Computer and find where you've saved your file. For example, it might
be in [C:] in "My Documents". Double click on the file and it will automatically
open in the program. Click on the maximize box (middle button of
the three at the very top right of the window) if the window is too small
to see the full picture. If the picture is still too large, use the scroll
bar.
-
See here for more details
of how to use programs in general.
-
Some types of pictures cannot be opened by MS
Paint, but most can be opened by Imaging and all by Internet
Explorer. The only reason you will want to specifically use one of
the first two programs is if you want to edit the picture.
Return to
Top
Type
a letter or story
-
Open MS Word. There is an icon for it on the
desktop (double click).
-
Start typing!
-
See here for more details
of how to use programs in general.
-
If you want to open an old file, go to "File"
then "Open" and find the file wherever you saved it on the computer [C:]
or on the floppy drive [A:].
-
Don't forget to Save regularly.
-
Hold the mouse over any of the buttons to see
what they do. There are buttons for bold, italics, underline,
save, open, new, aligning your text, etc. Highlight some text then have
a go!
Return to
Top
Use
symbols in text
-
Open Character Map from the Start
menu in Programs.
-
Click on the symbol you want. If it's not there,
click on the little down arrow to the right of the white box besides Font
and try a different font.
-
Once you've selected your symbol, click on Select.
That will show the symbol you chose in the white box beside Characters
to copy.
-
Click on Copy.
-
Go to the text where you want to paste in the
symbol. Click the mouse where you want it.
-
Right click Paste.
Return to
Top
Play
games
-
In the Start menu in Programs there
should be a folder called games if you wish to try any out. They
are only basic ones. Each has their own Help menus for instructions.
-
See here for more details
of how to use programs in general.
Return to
Top
Save, retrieve and delete
files
Save
files
Downloading/saving from
the Internet
-
Be comfortable that you
can trust the source of the file (viruses).
-
If in email
-
click on Save/Open
the file
-
save file to disk
(if you want to keep it), or open file if you only want to view
it.
-
If saving it, click on
Browse,
-
Click on the arrow to the
right of the very top white box
-
go to [C:] then My Documents,
then OK.
-
If you want to copy a picture
off a site
-
Right click on the image
-
Click on Save Image
As
-
Click on the right arrow
the the right of the very top white box
-
Browse to [C:] then My
Documents, then click OK.
Saving from a program on
the computer
-
Click on the Save
button. If you haven't saved it before, a window will open for you to give
direct where it is to be saved and give it a file name (e.g.. myholidays)
-
Click on the right arrow
the right of the very top white box
-
Browse to [C:] then My
Documents (or wherever you want to save it, then click OK.
-
Click on [A:] if
you want to save to a floppy disk.
Return to
Top
Retrieve
files
-
If you are in the program you want to open the
file in
-
Click on File, then Open
-
Click on the right arrow
the the right of the very top white box
-
Go to [C:] then My Documents, then
click OK.
-
If you want to open a file from a floppy disk,
instead of going to [C:], go to [A:].
-
If you want to retrieve a file that you accidentally
deleted:
-
Click on Recycle Bin on the desktop
-
Click on File
-
Right click, Restore on a file you didn't
mean to delete. It will go back to where it was.
Return to
Top
Delete
files
-
Click on My Computer on the desktop.
-
Click on C Drive [C:]
-
Or click on A Drive [A:] to delete something
off the floppy disk.
-
Click on the file you want to delete.
-
Hit the Delete/Del key
-
A window will pop up to ask if you are sure.
Click Yes.
Return to
Top
My
Computer
-
My Computer is the directory of all the disk
drives, folders and files on the computer. This is where you can find your
files, delete files, or where you save files to.
-
Floppy disk is Drive A [A:],
-
The hard disk is Drive C [C:]
-
You may use My Documents to save things
in.
-
Audio CD [D:]
Return to
Top
Recycle
bin
-
Never drag anything onto the Recycle bin
unless you want it deleted. (i.e.. Clicking on something then holding the
mouse button down as you move it across to the recycle bin, then letting
go button.) The recycle bin is where files are stored before their final
and complete deletion when you empty the recycle bin.
To get a file back
-
Click on Recycle Bin on the desktop
-
Click on File
-
Right click, Restore on a file you didn't
mean to delete. It will go back to where it was.
To empty the Recycle
bin
-
Make sure happy for everything to be gone forever
-
Click on Recycle Bin on the desktop
-
Click on File
-
Click on Empty recycle bin. This will
provide more disk space on the hard drive.
Return to
Top
Oops - what's happened?!
Didn't
mean to open that program/window
-
Click on the X up the very top right of the window to close it.
You can also close windows by clicking on Cancel, Exit or
Close.
Return to
Top
Program
won't close
-
Press these keys all at once: Alt +Ctrl
+Del
-
Select the program you wish to close from the
list. Click on it.
-
Click on End Task
-
If another window pops up, select End Task.
Return to
Top
Computer
has frozen up
-
If moving the mouse doesn't move the cursor on
the screen and you can't seem to do anything, press Alt +Ctrl
+Del keys all at once.
-
If a window pops up - select program "not responding"
- End task. If another window pops up saying it's the program is still
in use, or something, and it has the buttons Wait and End Task,
click on End Task. Give it about 20 seconds, and if it hasn't helped
repeat this dot point.
-
If no window pops up - wait about 10 seconds
then press Alt +Ctrl +Del again. If still no response
turn off computer and start again.
Return to
Top
Some
moving picture is taking up the whole screen and I didn't do a thing!
-
That's the screen saver. It comes on after about
12 minutes of nobody using the computer. Move the mouse or press a key
to get your screen back.
Return to
Top
The
screen is all black - no screen saver
-
After 30 minutes of inactivity the monitor may
switch off. This is to save power. Move the mouse or press a key to get
your screen back.
-
If they don't work, check that the monitor is
on.
Return to
Top
I
didn't mean to delete that file
-
Open My Computer from the desktop (double
click on it)
-
Right click on the file you want back,
-
Click on Restore on the file you didn't
mean to delete. It will go back to where it was before being deleted.
I didn't
mean to do that in my document/picture/presentation
-
Go to the Edit menu.
-
Click on Undo. It
will undo the last action. Some will undo previous actions if you click
undo again.
Return to
Top
|